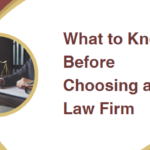The HP OfficeJet Pro 8600 is a versatile and reliable all-in-one printer known for its high-quality prints and efficient performance. However, like all inkjet printers, it can experience issues with print quality over time due to ink buildup or clogs in the printhead. Printhead clogs can cause faded colors, streaks, and missing lines in your documents, reducing print quality. Cleaning the printhead is an effective way to resolve these issues and ensure that your printer continues to deliver excellent results.
This guide covers the best practices for cleaning the printhead on your HP OfficeJet Pro 8600, along with maintenance tips to keep your printer in top condition and prevent future clogs.
Understanding the Importance of Printhead Cleaning
The printhead is responsible for transferring ink from the cartridges onto paper. Over time, dried ink, dust, and other debris can clog the tiny nozzles in the printhead, affecting the flow of ink and, ultimately, the quality of your prints. Symptoms of a clogged or dirty printhead include:
- Streaky or missing lines in text or images
- Faded or inaccurate colors
- Spots or smudges on the page
Cleaning the printhead is a crucial part of maintaining your printer, as it can help resolve these issues and extend the lifespan of your printer. Regular printhead maintenance also helps ensure consistent print quality, reduces ink wastage, and prevents costly repairs.
Automatic vs. Manual Printhead Cleaning
There are two primary methods for cleaning the printhead of your HP OfficeJet Pro 8600:
- Automatic Cleaning: The printer’s built-in software runs a cleaning cycle to unclog the nozzles.
- Manual Cleaning: Physically removing the printhead and cleaning it with care.
Each method has its place, and the choice depends on the severity of the clog. Minor clogs can usually be resolved with automatic cleaning, while more stubborn clogs may require manual cleaning.
Automatic Printhead Cleaning
Automatic printhead cleaning is the simplest and safest method, as it does not require physically handling the printhead. It’s also the first approach to try when you encounter print quality issues.
Steps for Automatic Printhead Cleaning
- Access the Printer’s Control Panel
- On the touchscreen control panel, press the Home button, and navigate to the Setup menu (indicated by a gear icon).
- Select the Printhead Cleaning Option
- In the Setup menu, choose Tools and then select Clean Printhead from the list of options.
- Run the Cleaning Cycle
- The printer will begin a cleaning cycle, which takes a few minutes. You may hear some noise as the printer works to flush ink through the nozzles to remove blockages.
- Print a Test Page
- After the cleaning cycle, the printer will print a test page to show the cleaning results. If the print quality has improved, the cleaning was successful. However, if issues persist, you may need to run the cycle again, up to two or three times.
When to Use Automatic Cleaning
Automatic cleaning works well for mild clogs and regular maintenance. Run an automatic cleaning cycle whenever you notice minor print quality issues or every few months to keep the printhead in good condition.
Manual Printhead Cleaning
If the automatic cleaning cycle doesn’t resolve the print quality issues, manual cleaning may be necessary. This method is more effective for dealing with stubborn clogs but requires careful handling to avoid damaging the printhead.
Preparation for Manual Printhead Cleaning
Before you begin, gather the following materials:
- A clean, lint-free cloth or paper towels
- Distilled water (avoid tap water, which contains minerals that can clog the printhead)
- A shallow dish or container
Steps for Manual Printhead Cleaning
- Power Off and Unplug the Printer
- Ensure the printer is turned off and unplugged for safety. This prevents any electrical issues and ensures a safe cleaning process.
- Remove the Ink Cartridges
- Open the printer’s top cover to access the ink cartridges.
- Gently lift the latch to release the cartridges, then remove them from their slots and place them aside on a clean surface.
- Remove the Printhead
- With the cartridges removed, carefully lift the printhead assembly out of the printer by releasing the clips or latches. Handle the printhead gently, as it’s a delicate component.
- Clean the Printhead Nozzles
- Dampen a lint-free cloth with a small amount of distilled water.
- Gently wipe the nozzles on the bottom of the printhead to remove any dried ink or debris. Avoid using excessive water, as this can damage the nozzles.
- Soak the Printhead (Optional)
- For more severe clogs, you can soak the printhead in a shallow dish of distilled water with the nozzles facing down. Allow it to soak for about 10-15 minutes to help loosen any remaining clogs.
- Dry the Printhead
- After cleaning or soaking, gently pat the printhead dry with a lint-free cloth. Ensure the printhead is completely dry before reinstalling it in the printer.
- Reinstall the Printhead and Cartridges
- Carefully place the printhead back into the printer, followed by the ink cartridges. Ensure they are securely in place.
- Run a Final Cleaning Cycle and Test Print
- Once the printer is reassembled, run an automatic cleaning cycle to flush out any remaining debris, then print a test page to verify the cleaning was successful.
When to Use Manual Cleaning
Manual cleaning should only be used when the automatic cleaning process fails to improve print quality. It’s particularly useful for resolving severe clogs, but it requires extra caution to avoid damaging the printhead.
Preventing Printhead Clogs and Ensuring Longevity
Keeping your HP OfficeJet Pro 8600 printhead in good condition involves more than just cleaning. Follow these maintenance tips to prevent clogs and maintain high print quality:
1. Print Regularly
Frequent printing helps keep the ink flowing through the nozzles, reducing the likelihood of dried ink clogging the printhead. Aim to print a small document or test page at least once every two weeks if the printer is not in regular use.
2. Use Genuine HP Ink
Using HP’s genuine ink cartridges reduces the risk of clogs. Third-party or refilled cartridges may contain impurities that can damage the printhead or clog the nozzles.
3. Store Your Printer in a Dust-Free Environment
Dust and other airborne particles can accumulate inside the printer, causing clogging over time. Place the printer in a clean area, and cover it when not in use to prevent dust from entering the printer.
4. Regularly Check and Refill Ink Levels
Low ink levels can cause inconsistent ink flow, increasing the chance of clogs. Monitor your ink levels and refill or replace cartridges as needed to ensure smooth printing.
5. Perform Routine Printhead Maintenance
Even if you don’t notice any print quality issues, run the automatic printhead cleaning utility every few months to prevent minor clogs from developing.
When to Seek Professional Assistance
If the printhead continues to show issues despite multiple cleaning attempts, there may be an underlying hardware problem that requires professional attention. Contacting HP support or visiting an authorized service center is advisable in such cases. Attempting complex repairs on your own could damage the printer further, especially if it’s under warranty.
Conclusion
Cleaning the printhead of your HP OfficeJet Pro 8600 is essential for maintaining high print quality and prolonging the printer’s lifespan. By following best practices for both automatic and manual cleaning, you can effectively resolve common printhead clogs and ensure optimal performance. Regular printhead maintenance, combined with preventive measures like using genuine HP ink and printing regularly, helps keep your printer functioning smoothly.
While manual cleaning offers a deeper solution for persistent clogs, it should be approached cautiously to avoid damaging the printhead. If issues persist despite these efforts, seeking professional help is recommended. By taking these steps, you can enjoy clear, vibrant prints from your HP OfficeJet Pro 8600 for years to come.