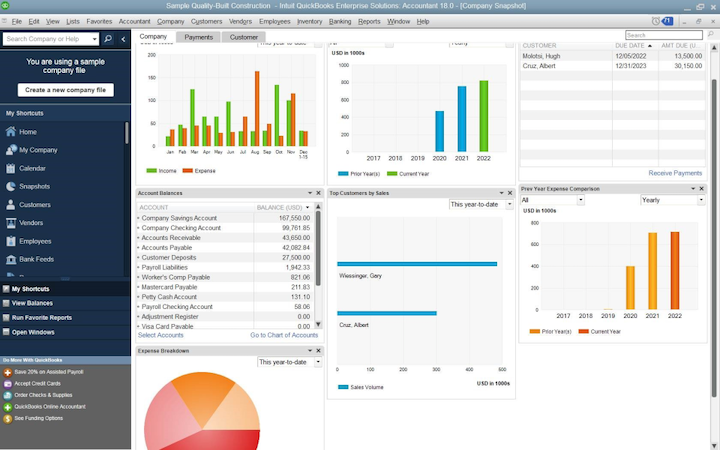QuickBooks Enterprise 2025 serves as a robust accounting solution, providing businesses with the tools they need to manage finances efficiently. However, before you can harness its powerful features, downloading QuickBooks Desktop 2024 is your first step. This guide offers comprehensive, step-by-step instructions to ensure a smooth download and installation process.
Step 1: Verify System Requirements
Before initiating the download, it’s crucial to verify that your system meets the requirements for QuickBooks Desktop 2024. The software is compatible with Windows 10, Windows 11, and some earlier versions. Ensure you have at least:
- Processor: 2.4 GHz or faster
- RAM: 4 GB minimum (8 GB recommended)
- Hard Disk Space: At least 2.5 GB of available disk space
- Display: 1280 x 1024 resolution or higher
Confirming these requirements will help prevent any installation issues and ensure optimal performance.
Step 2: Purchase QuickBooks Desktop 2024
To download QuickBooks Desktop 2024, you first need to purchase a license. Visit the official QuickBooks website or an authorized retailer to choose your version (Pro, Premier, or Plus). Make sure to select the right product that meets your business needs.
After completing your purchase, you will receive a confirmation email containing your product key. Keep this information handy, as you’ll need it during the installation process.
Step 3: Navigate to the QuickBooks Download Page
Once you have your product key, go to the QuickBooks Download page. Here’s how to find it:
- Open your preferred web browser.
- Type in the URL: QuickBooks Downloads.
- Look for the QuickBooks Desktop section and select “2024” from the options available.
Step 4: Start the Download
On the QuickBooks download page, follow these steps to begin downloading:
- Click on the Download button associated with QuickBooks Desktop 2024.
- A prompt will appear, asking if you want to save the file. Select Save or Download, depending on your browser.
- Choose a location on your computer to save the file (the desktop is a good option for easy access).
- Click Save again to start the download process.
Important Note
The download file size may vary, so ensure you have a stable internet connection to avoid interruptions during this process.
Step 5: Locate the Downloaded File
After the download is complete, navigate to the location where you saved the installation file. It typically appears as “QuickBooks.exe” or similar.
- Go to your Downloads folder or the location you selected.
- Double-click the downloaded file to initiate the installation process.
Step 6: Install QuickBooks Desktop 2024
Follow these steps to install QuickBooks Desktop 2024 on your computer:
- A User Account Control (UAC) window may pop up, asking for permission to make changes. Click Yes to proceed.
- The QuickBooks installation wizard will launch. Select your preferred installation type:
- Express: Recommended for most users as it installs all necessary components automatically.
- Custom: Allows you to choose specific installation options.
- If you select Custom, follow the prompts to choose the installation directory and any additional components you want to include.
- Click Next to proceed through the installation screens, agreeing to the license agreement when prompted.
Step 7: Enter Your Product Key
During the installation process, you will be prompted to enter your product key:
- Locate the product key from your purchase confirmation email or the package.
- Type it into the designated field in the installation wizard.
- Click Next to validate your key and continue.
Step 8: Complete the Installation
Once you’ve entered your product key, complete the installation:
- Follow the on-screen instructions to finalize the installation.
- Click Finish once the installation is complete.
- You may be prompted to launch QuickBooks Desktop 2024. If so, select Yes to start using the software immediately.
Step 9: Set Up Your Company File
After launching QuickBooks Desktop 2024 for the first time, you’ll need to set up your company file:
- Follow the New Company Setup Wizard that appears on the screen.
- Enter your company name, address, and other relevant details.
- Choose your preferred settings and options based on your business type.
Important Tip
Take your time during this setup process to ensure accurate information, as it will streamline your accounting tasks moving forward.
Step 10: Regular Updates
To ensure you’re utilizing the best features available, regularly check for updates:
- Open QuickBooks Desktop 2024.
- Go to Help in the top menu.
- Select Update QuickBooks Desktop.
- Click Install Now to download the latest updates.
Keeping your software updated enhances security and improves functionality.
Troubleshooting Common Download Issues
While the download process is typically straightforward, you may encounter some common issues. Here’s how to troubleshoot them:
1. Slow or Interrupted Downloads
If your download is slow or stops, check your internet connection. Ensure that your Wi-Fi is stable, or try switching to a wired connection. Additionally, close any unnecessary applications that may be using bandwidth.
2. Incomplete Installation
If the installation fails or the software does not launch properly, it may be due to insufficient system resources or compatibility issues. Verify that your system meets the requirements mentioned earlier. If issues persist, consider restarting your computer and attempting the installation again.
3. Missing Product Key
If you cannot find your product key, check your email confirmation for your purchase and if you bought a physical copy, the key should be on the packaging or in the included documentation. If all else fails, contact QuickBooks customer support for assistance in retrieving your key.
Why Choose QuickBooks Desktop 2024?
QuickBooks Enterprise 2025 builds on the foundation of QuickBooks Desktop 2024, offering enhanced features that cater to growing businesses. By downloading QuickBooks Desktop 2024, you’re making a strategic decision to streamline your accounting processes.
Improved Productivity
With advanced automation features, QuickBooks Desktop 2024 minimizes manual data entry, reducing the chances of errors and allowing you to focus on more important aspects of your business. Tasks like invoicing, payroll processing, and expense tracking can be completed in a fraction of the time.
Comprehensive Reporting Tools
The robust reporting tools available in QuickBooks Desktop 2024 allow you to create detailed reports that give you insight into your financial health. Analyze trends, forecast future sales, and make data-driven decisions that can lead your business toward growth and success.
Scalability
QuickBooks Desktop 2024 is designed to grow with your business. Whether you’re a small business just starting or a larger organization needing more complex accounting capabilities, QuickBooks provides the scalability to adapt to your changing needs.
Enhanced Security Features
In today’s digital world, data security is paramount. QuickBooks Desktop 2024 employs encryption and data protection measures to safeguard your sensitive financial information. Regular updates help ensure your software remains secure against potential threats.
Final Thoughts
Downloading QuickBooks Desktop 2024 is the first step toward achieving better financial management for your business. Following the outlined steps will ensure a smooth and successful installation process. QuickBooks Enterprise 2025 complements these features, offering additional tools to enhance your accounting experience.